为何换服务器
虽然学生身份依旧,但阿里云变了,一开始的时候便是阿里云的学生友好型价格吸引我入坑的,到如今条款改了又改,最开始承诺的24周岁以前的学生可以一直续费,到后面开始玩不起,只给了老玩家两年的续费时间。其次是在国内,政策备案管控变严格,域名跟服务器、OSS等资源都得在国内才备得了案,全在阿里云购买的话很不划算,阿里云.com域名从一开始49元涨到70元了,OSS本来是想作为类似于NAS的存在,但是私人的东西依旧逃不了审核。综合各种因素,我决定将博客迁到国外了。
地区测试选择
经过多番比价,也权衡了带宽和流程、存储容量等因素,最终选择了性价高的COLOCROSSING
大家如果有需要购买可以点下面链接支持一下,我也可以拿到部分返现
| 内存 | CPU | SSD | 价格 | 购买 |
|---|---|---|---|---|
| 1G | 1核 | 20G | $10/年 | 直达购买链接 |
| 2G | 1核 | 40G | $15/年 | 直达购买链接 |
| 3G | 2核 | 50G | $20/年 | 直达购买链接 |
| 4G | 3核 | 60G | $24/年 | 直达购买链接 |
ColoCrossing的小机器主要有新泽西州、洛杉矶、迈阿密,听说后面还新增了德国的机器。他家黑色星期五的机器续费同价,不限流量,量大管饱,也支持PayPal和支付宝。
一开始我选择采用网友提供的不同地区的服务器进行实际测试,最终选择了新泽西州的(但建议选西海岸纽约的机房)

第一组
来自:https://www.veidc.com/44109.html:
-
新泽西州: 64.31.14.238

-
洛杉矶: 64.31.6.238

-
迈阿密:64.31.17.238

第二组
-
新泽西州: 64.31.14.238

-
洛杉矶: 64.31.6.238

-
迈阿密:64.31.17.238

-
德国:194.62.251.1(可能失效了)

不退款或者不稳定怎么办
购买完之后很快发现即使配置了SSH,但还是经常会出现断连的情况,火急的我直接关闭了订单。

但第二天订单状态变成已关闭的状态,而我却没收到退款。经过一番网络搜罗得知,ColoCrossing的特惠机器是不予以退款的条款的,申请回收之后,有一段时间的,相当于我的机器直接被回收了。
有点后悔没仔细考虑了,只好尝试发起工单:

有点意外的是,不到10分钟就得到了回复,对面同意给我重新开一台。
可能是我提到了:If your company can help me recreate a stable VPS, I will be happy to continue using it! ,他帮我换了一台纽约的机子,所以建议直接买纽约的。
所以我的教训给到大家:如果买到的机器有问题、或者想要退款的话还是建议先发工单询问一下,对方还是很友好的,当然我们也尽量客气些,或许会有一一样的结果呢。

ColoCrossing的操作
ColoCrossing价格优惠,也不是小厂不过市面上相关的教程比较少,所以我尝试把整个配置过程整理一下,方便大家交流吧。
1、购买界面

- 不是弹性服务器,后续加不了硬盘,所以建议容量考虑好后续容量需求再选择
- 地区建议选择纽约
- IP不建议增加,比机子本身还贵
- 其他配置选择默认即可,有需要DNS可以选择免费10条记录的计划
2、查看服务器
登录入口如下:

在My Services中可以看到购买的VPS:

进入之后要等待一段时间才会加载出来面板信息

3、生成并开启SSH密钥
面板加载出来之后,我们第一件事便是把SSH配置好,因为服务商自带的虚拟面板真的稀碎,太难用了
首先要先生成公钥,由于我使用的是Xshell,所以直接在Xshell客户端生成了(其他客户端参考网络)

一直点击下一步,不需要填写账号跟密码

生成完成之后保存好

然后来到面板,在Settings/SSH Key选项卡中,点进Add New SSH Key

随意编写一个名字,填入刚刚生成的密钥,确认即可

然后回到Settings/SSH Key选项卡,选择刚刚名称的密钥,激活密钥

在SSH客户端导入公钥,设置好IP就可以正常连接了


系统默认是开启所有端口的,可以安装类似1Panel、宝塔的运维管理面板。
如果SSH遇到问题,可以连接VNC操作服务器,不过经常会出现断连。


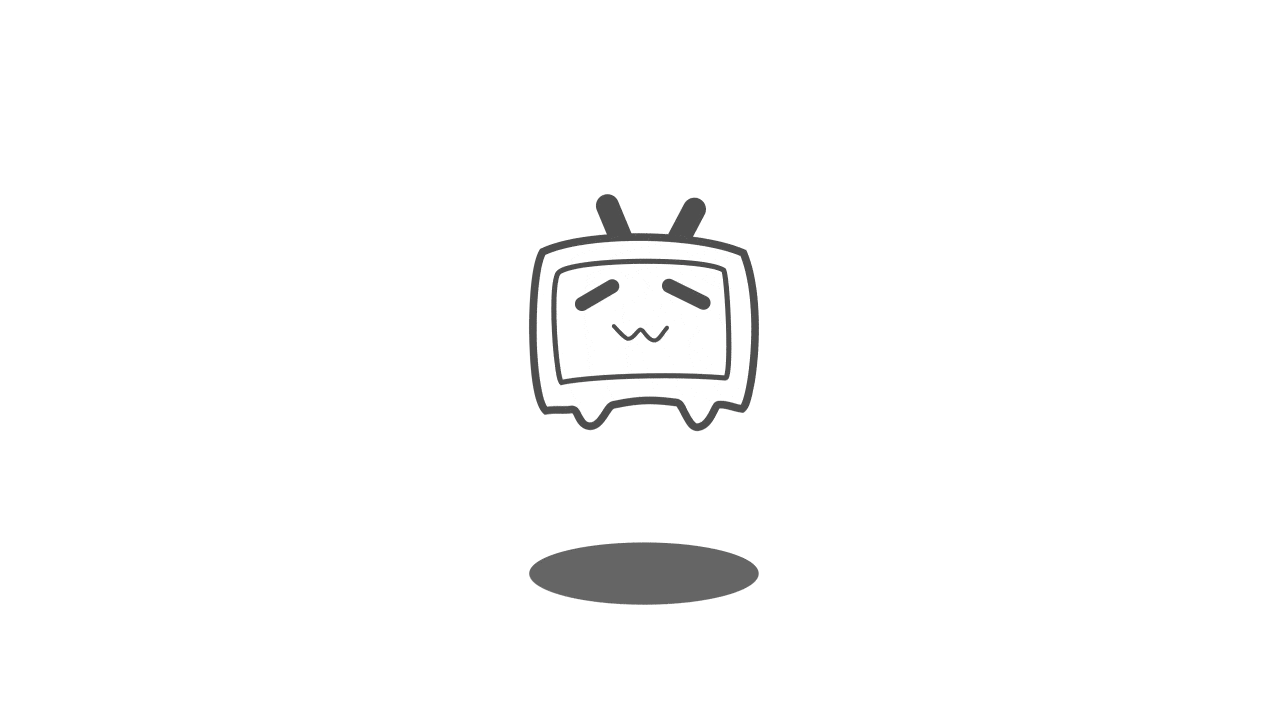

参与讨论
(Participate in the discussion)
参与讨论